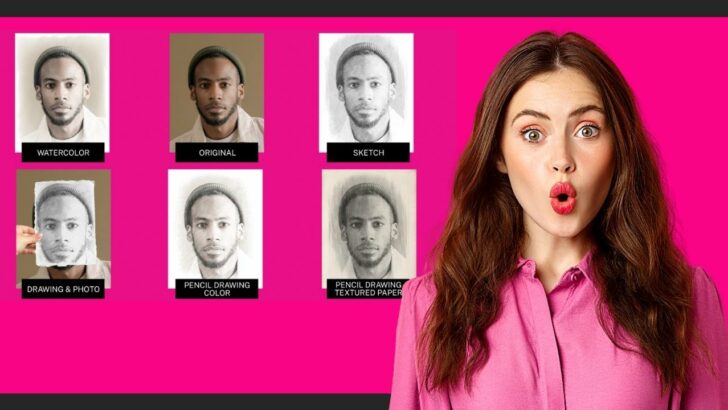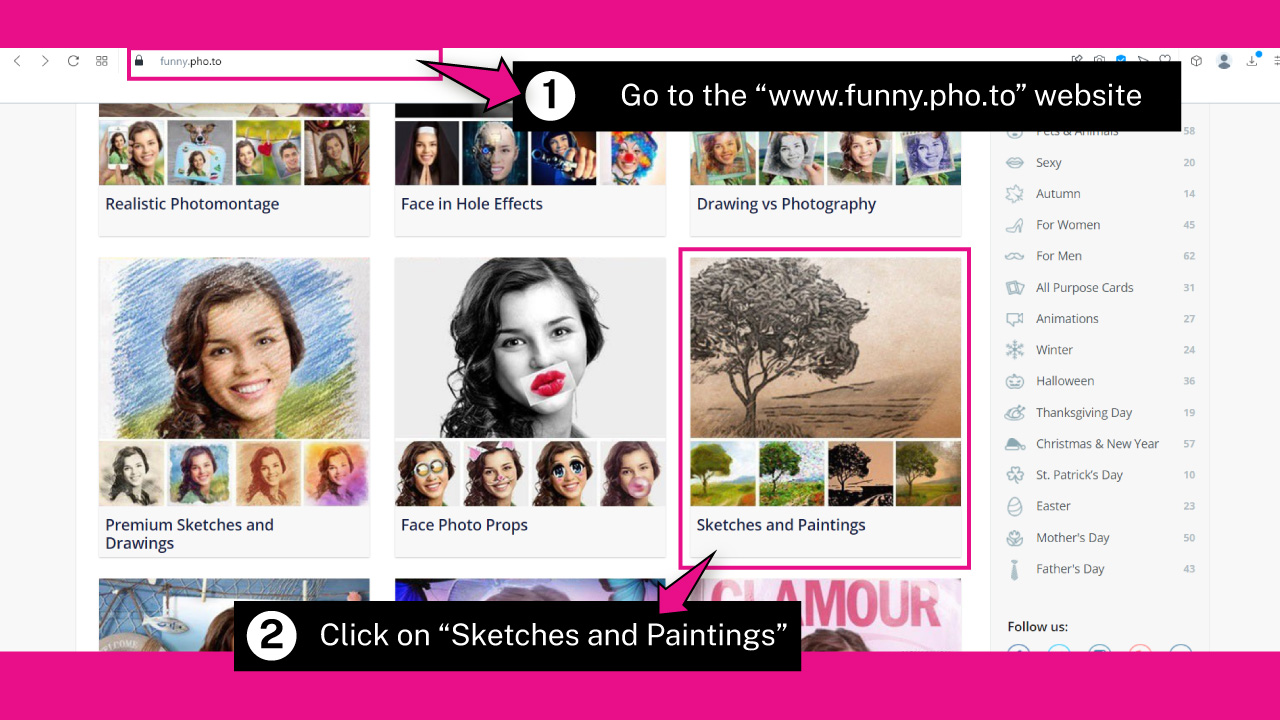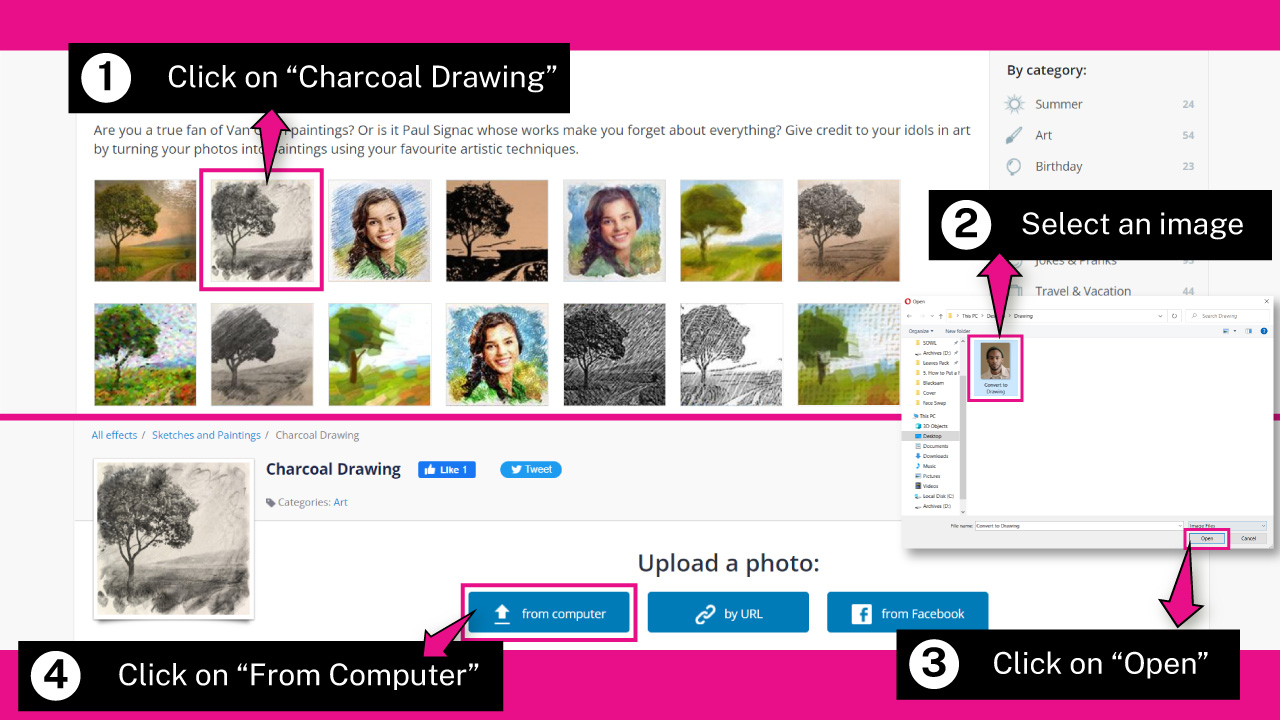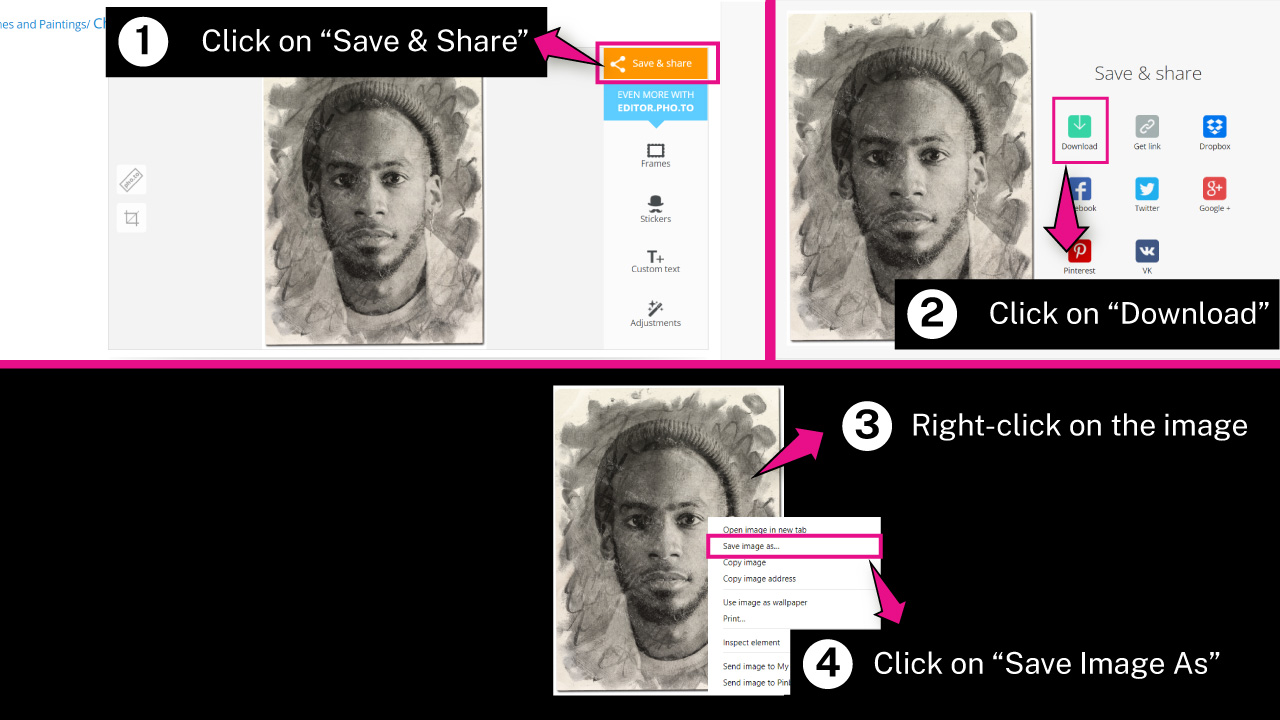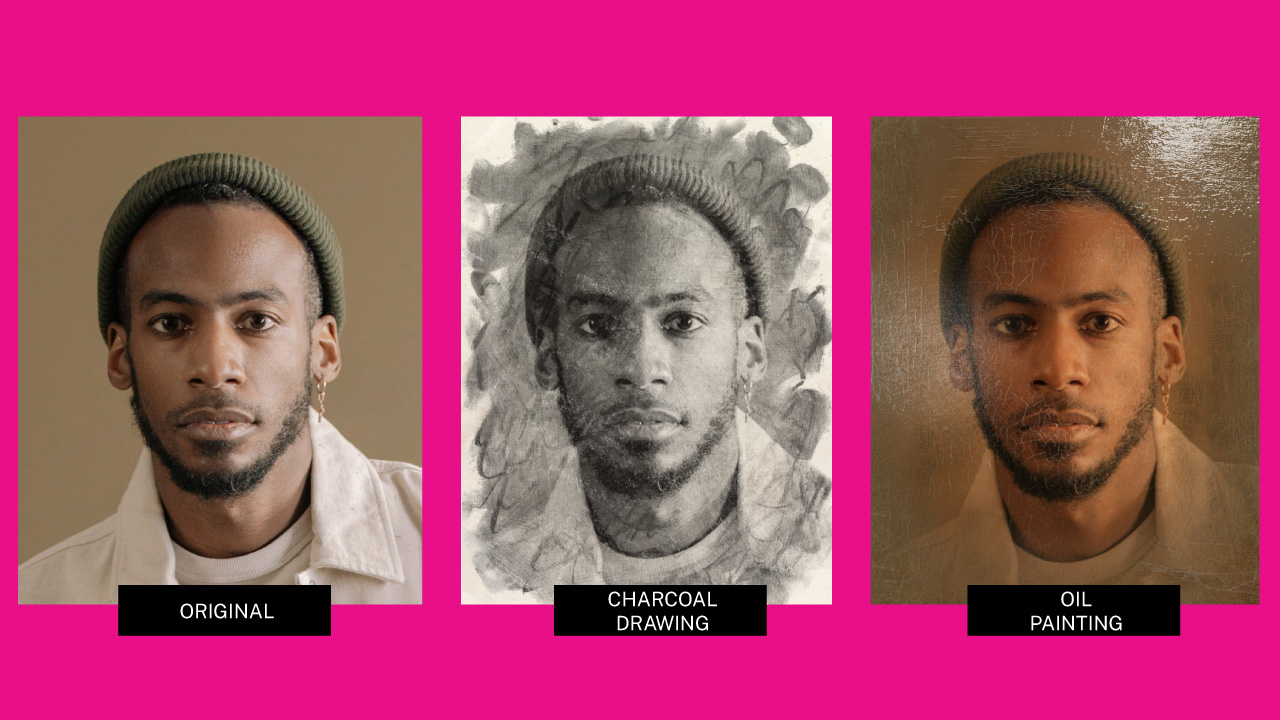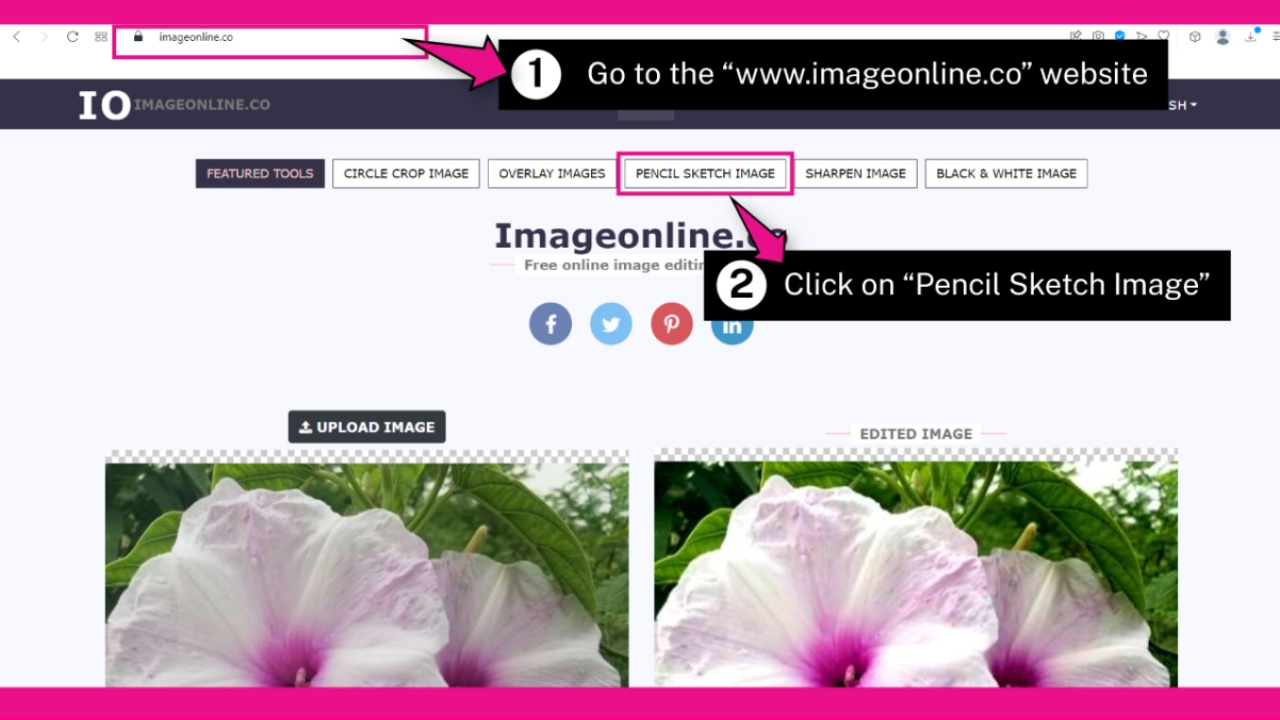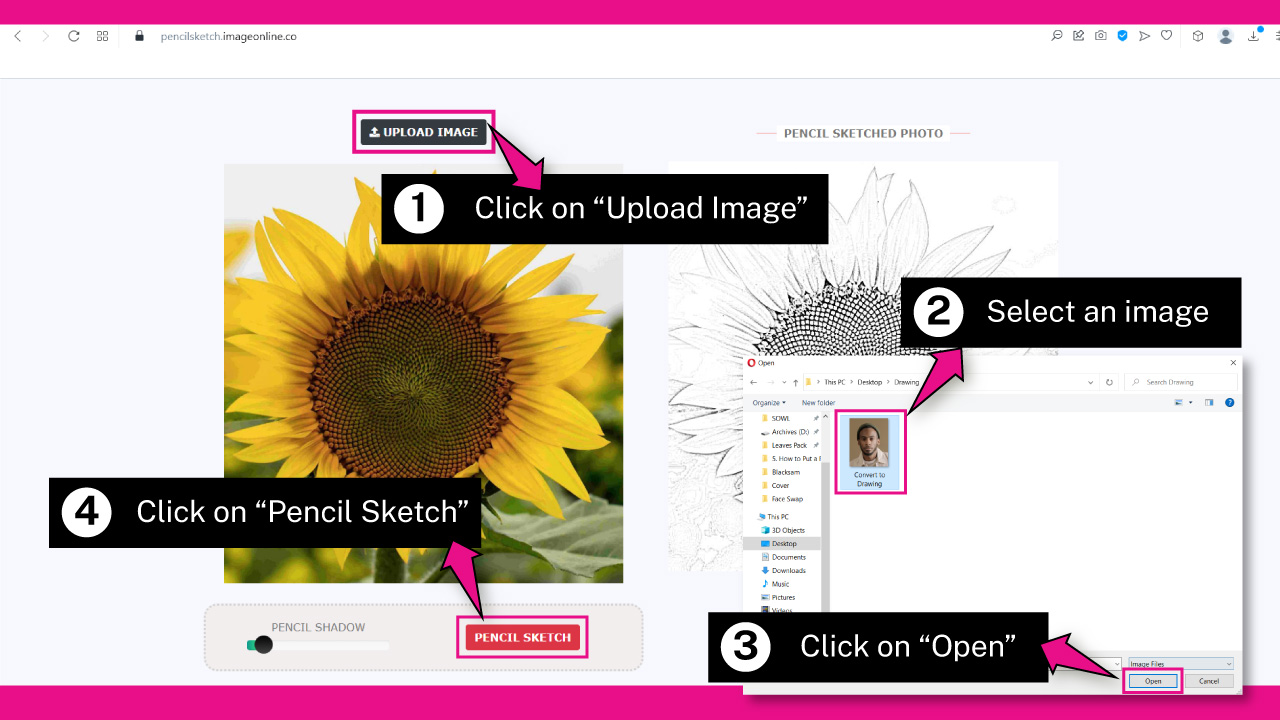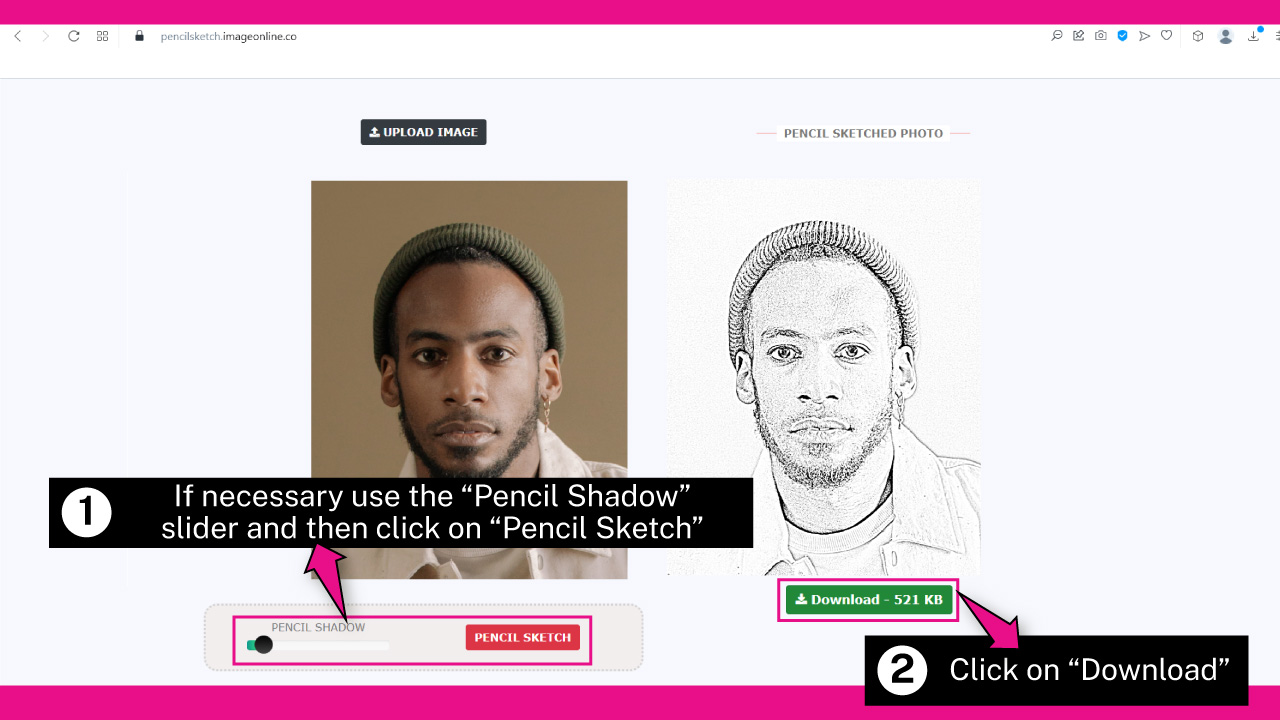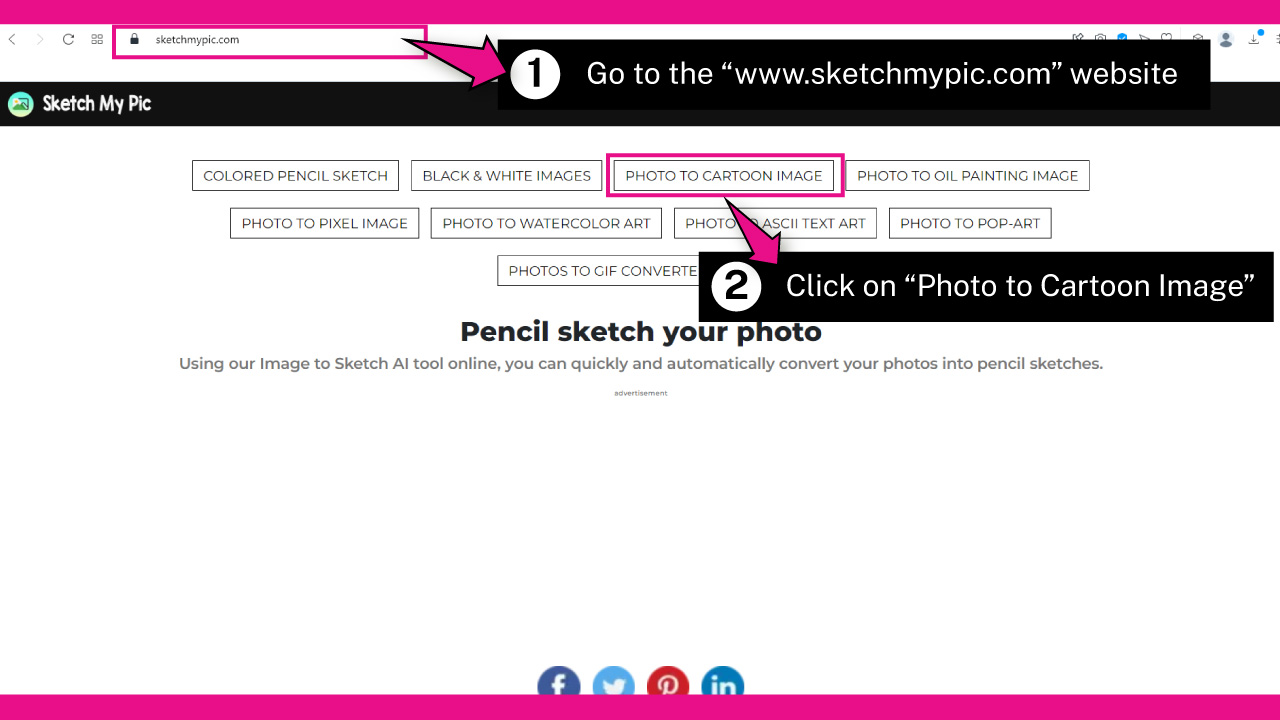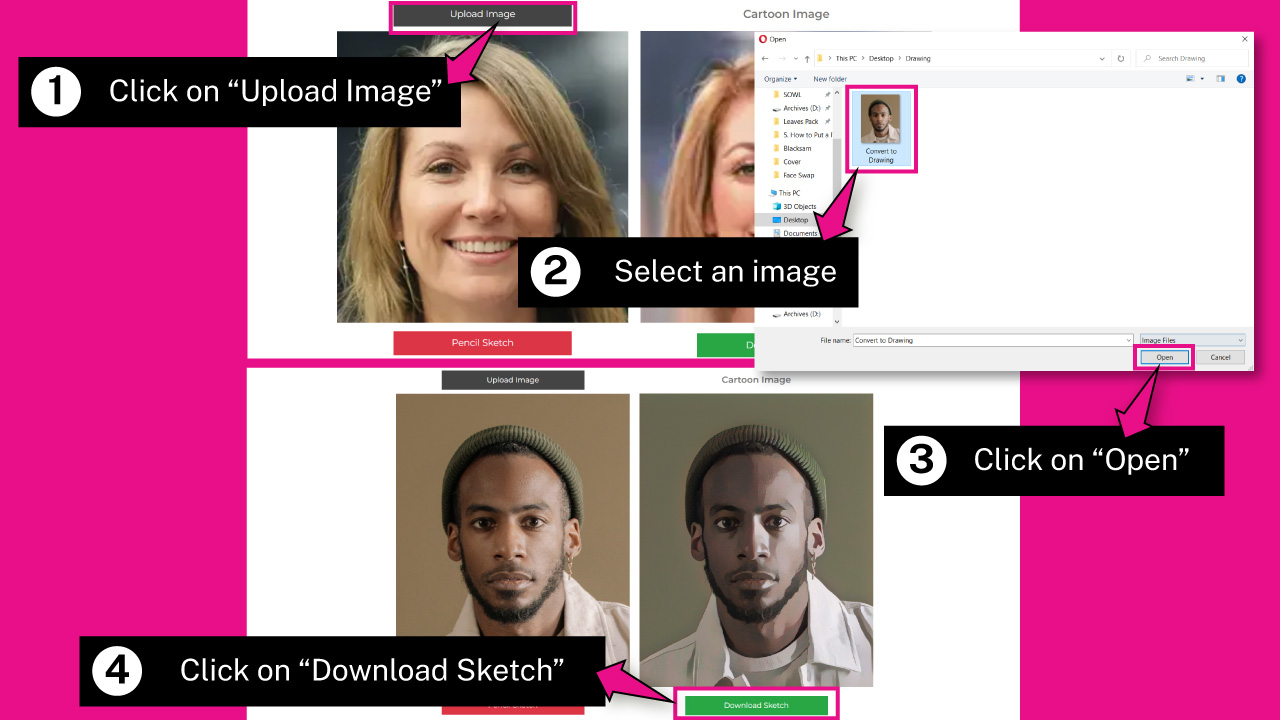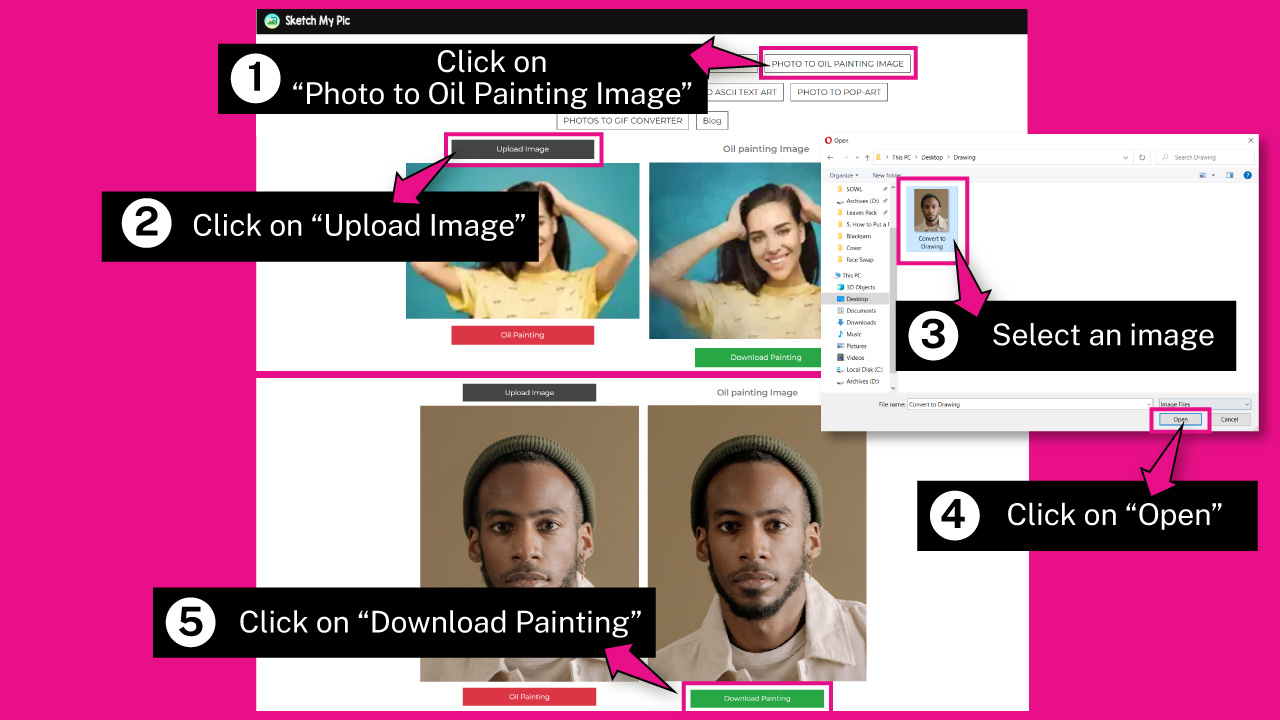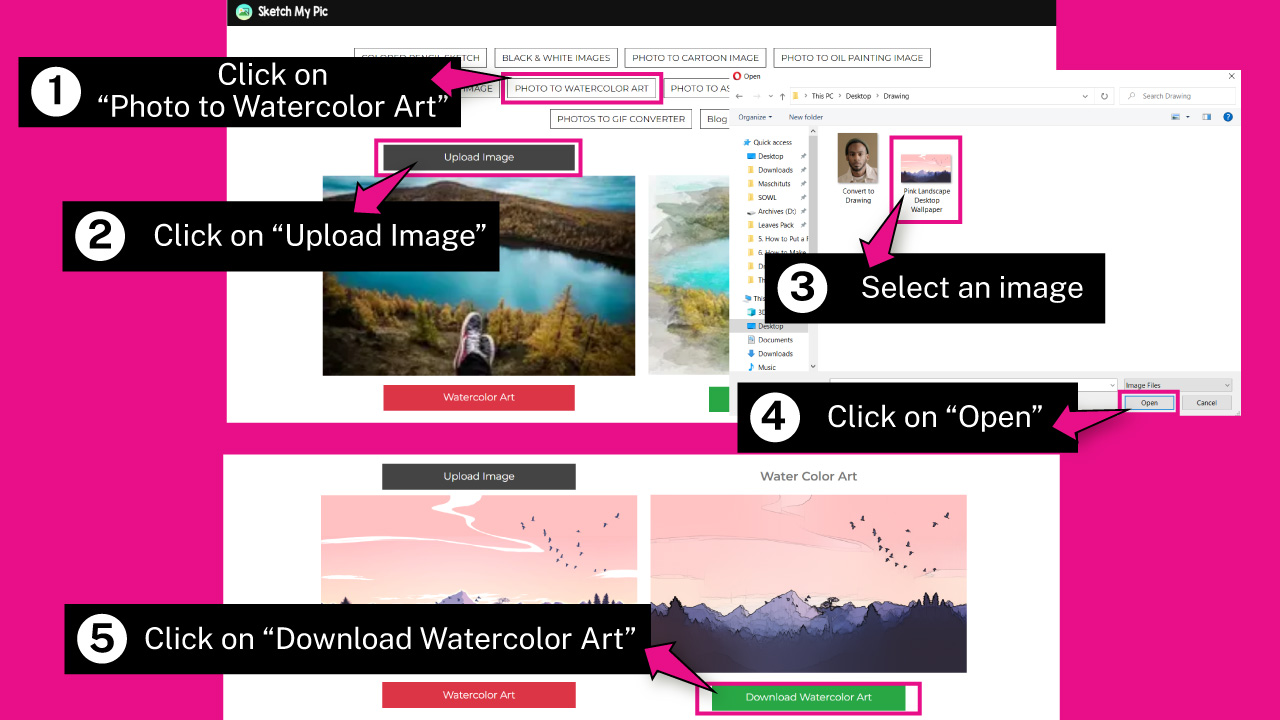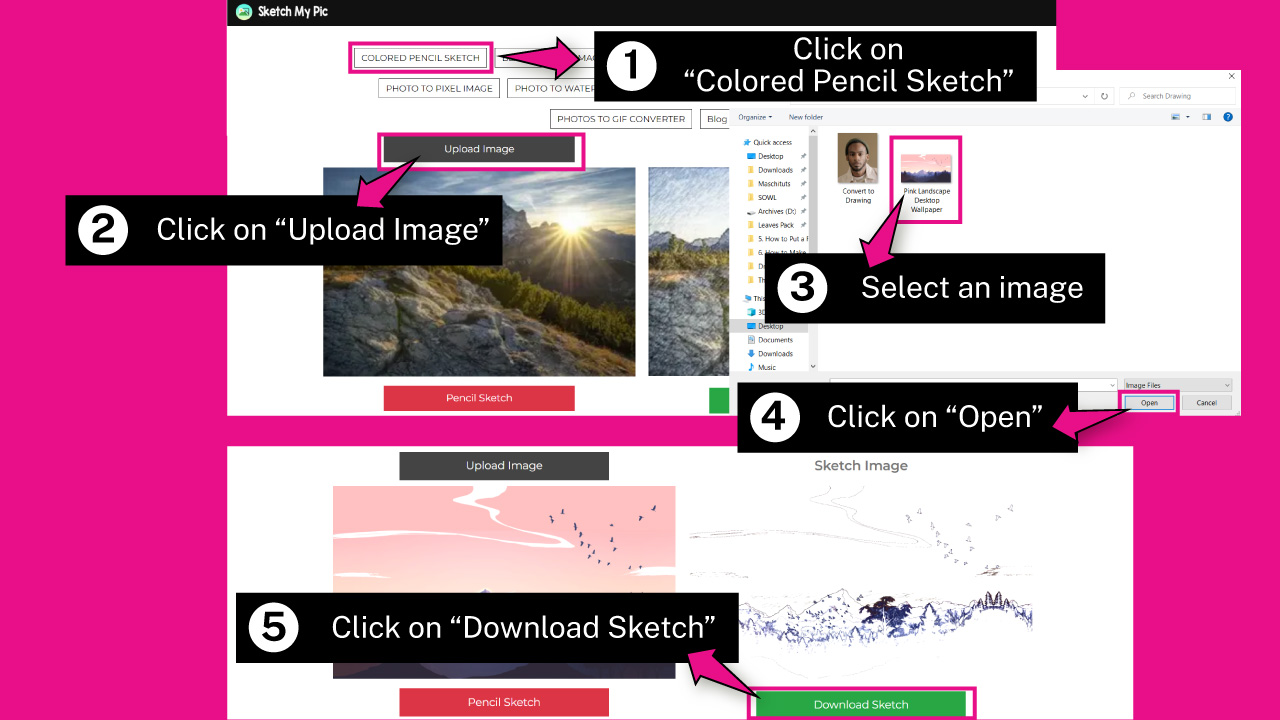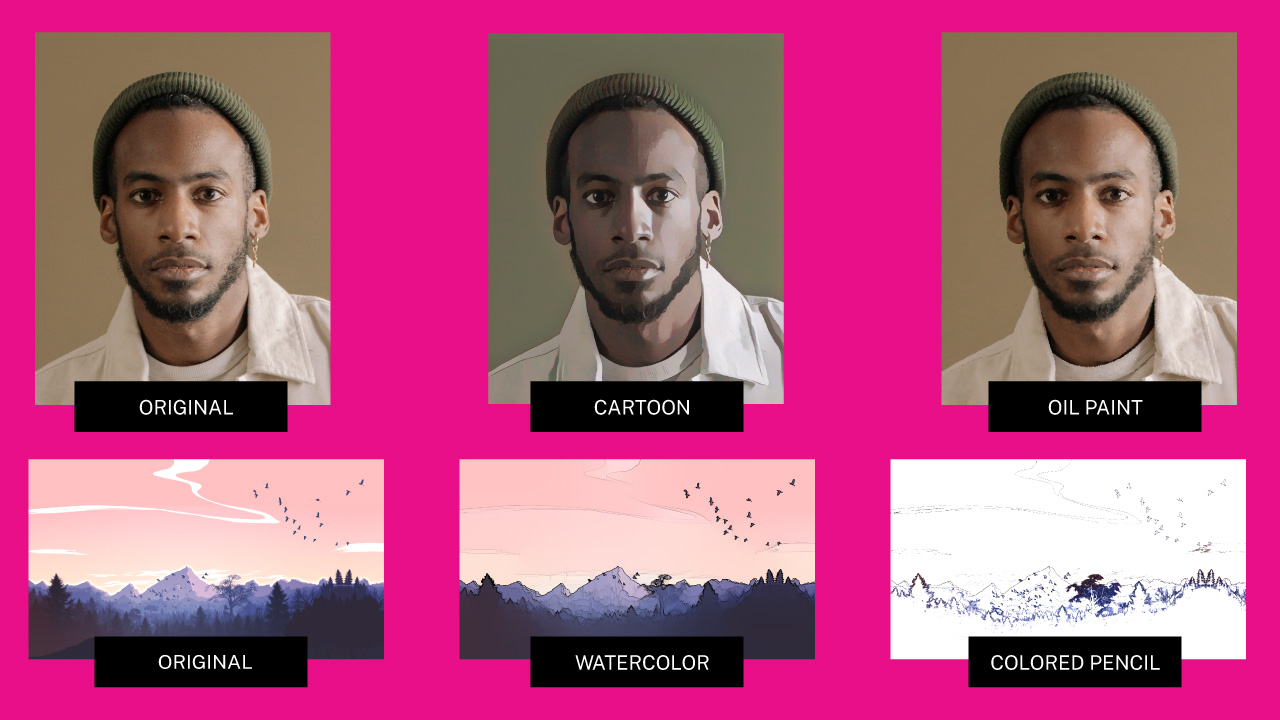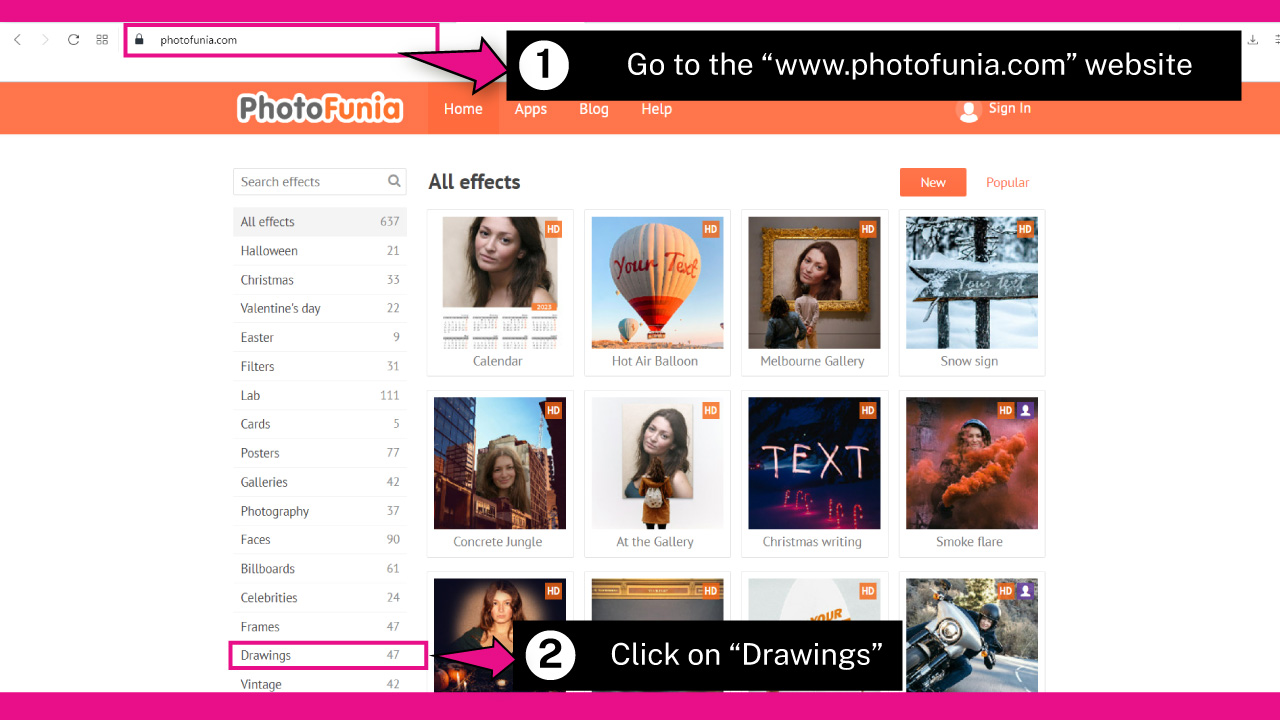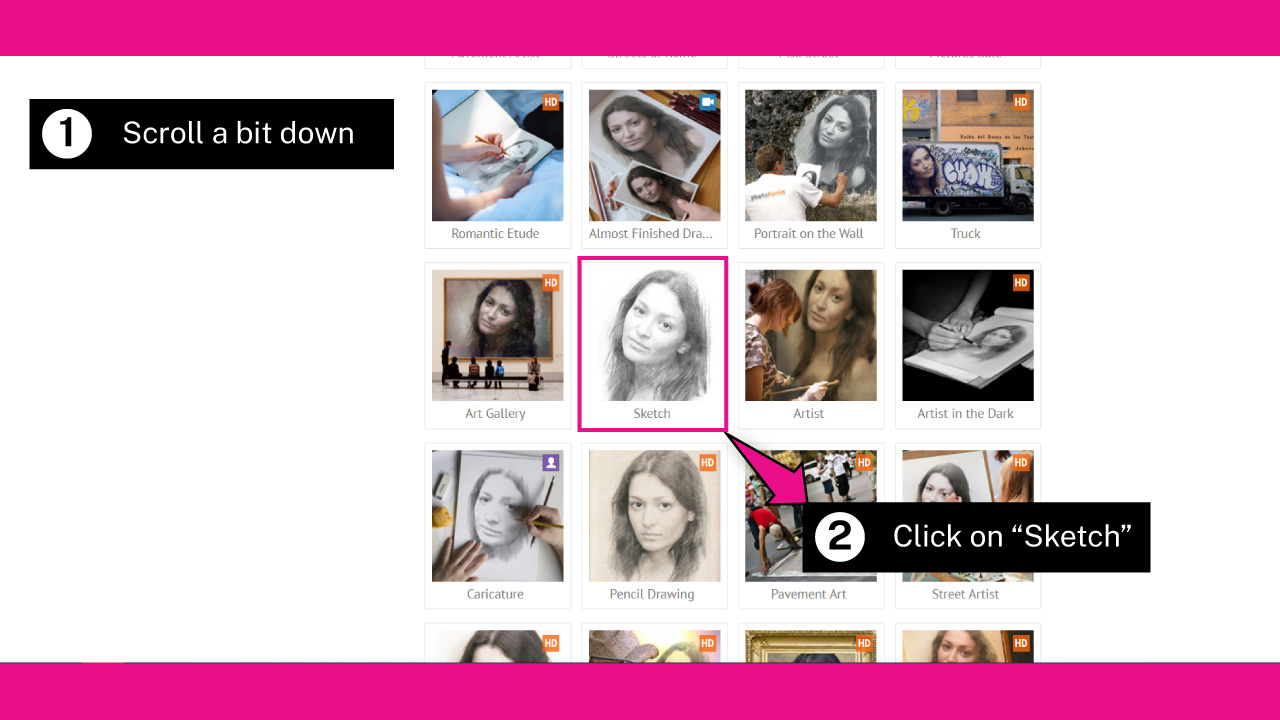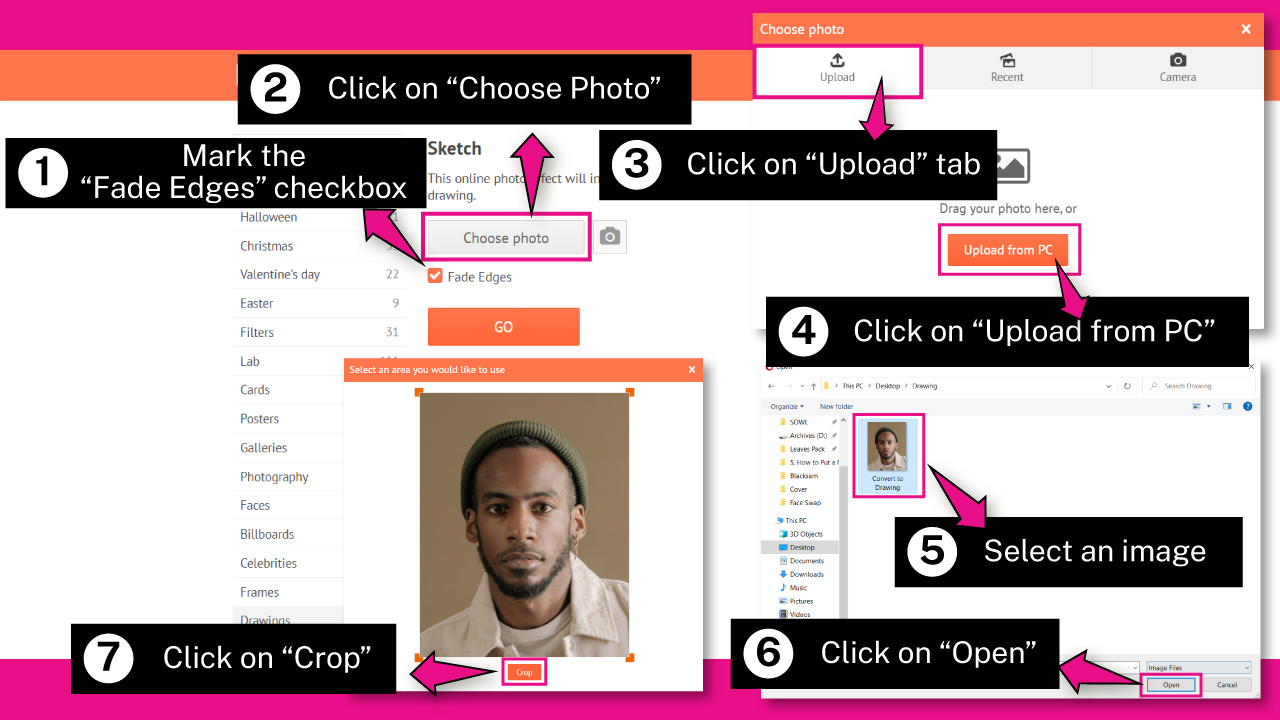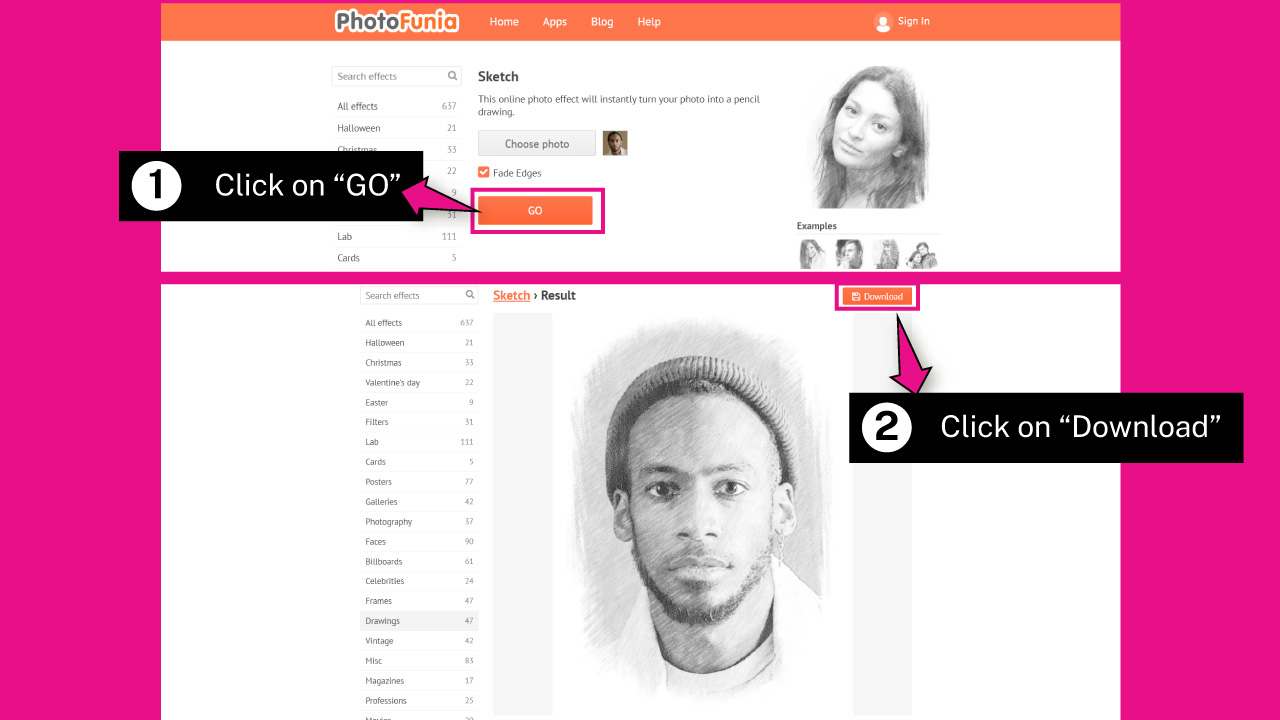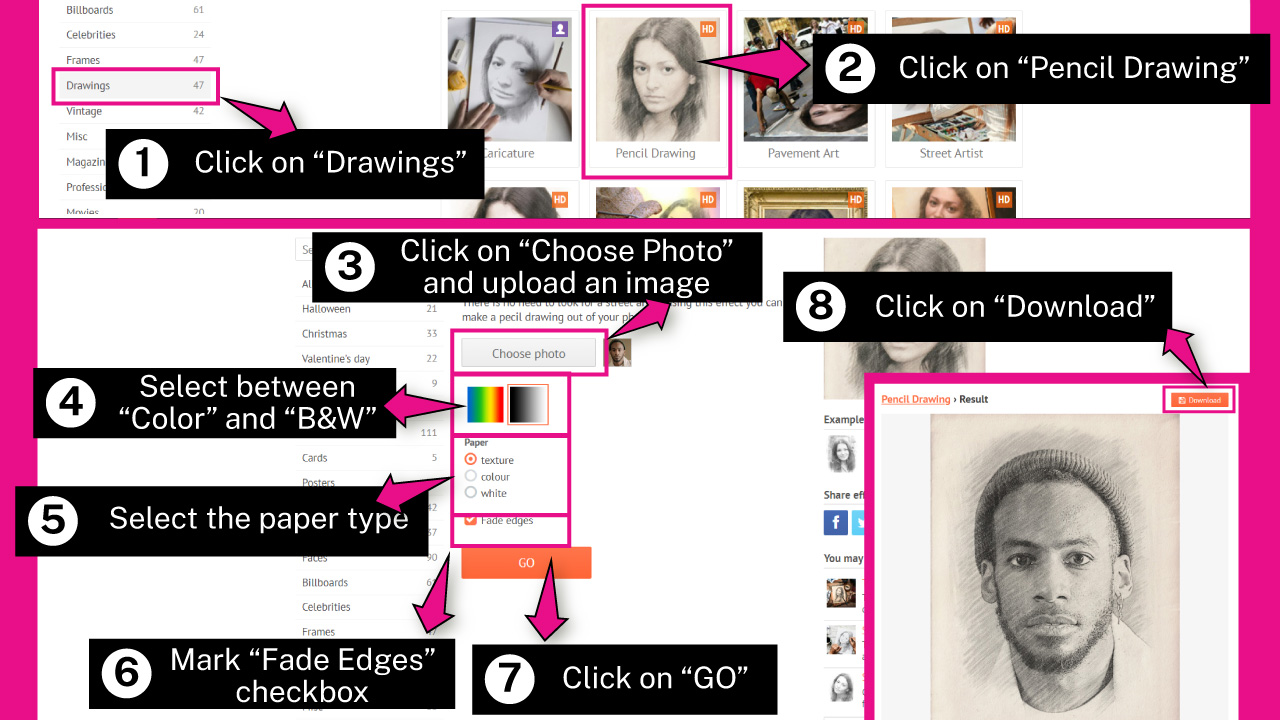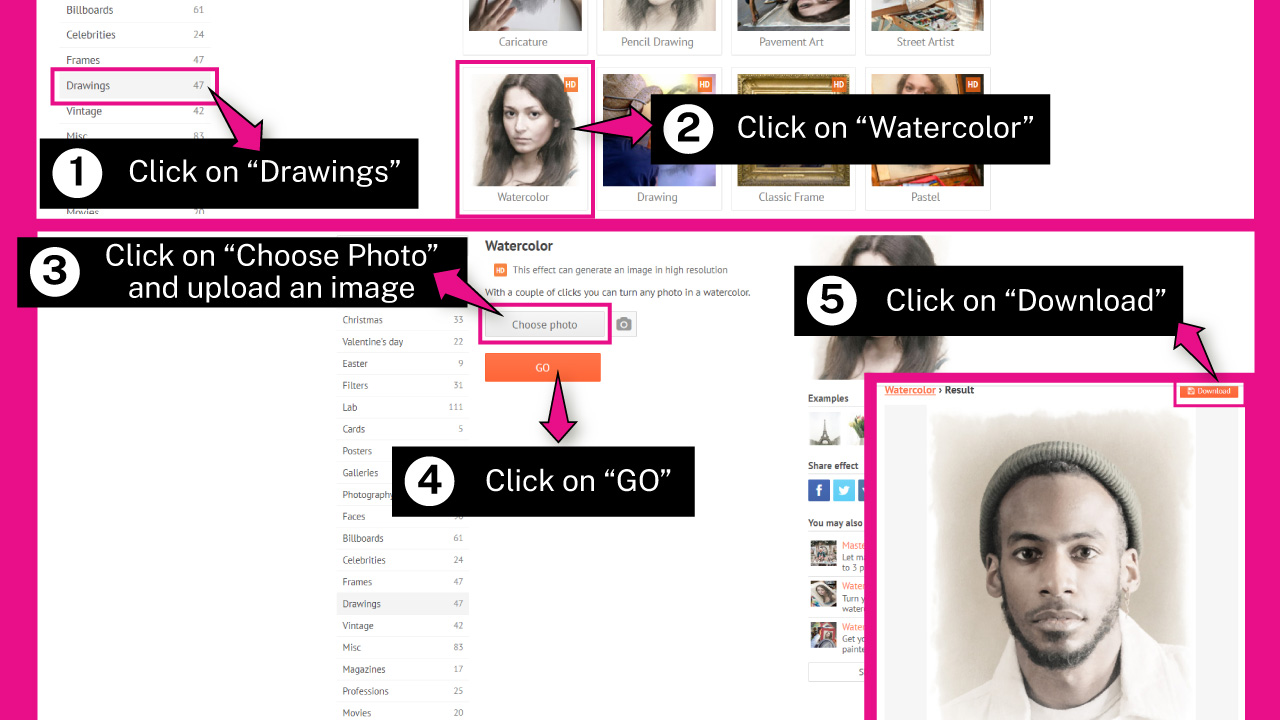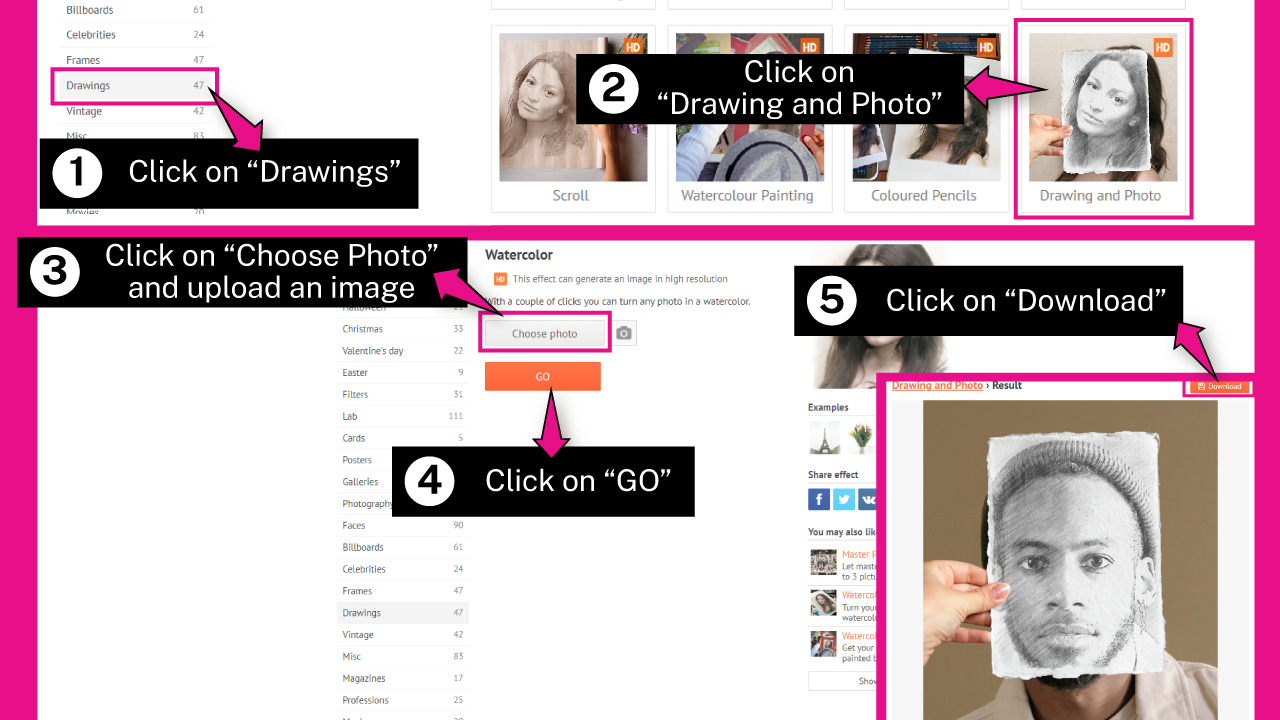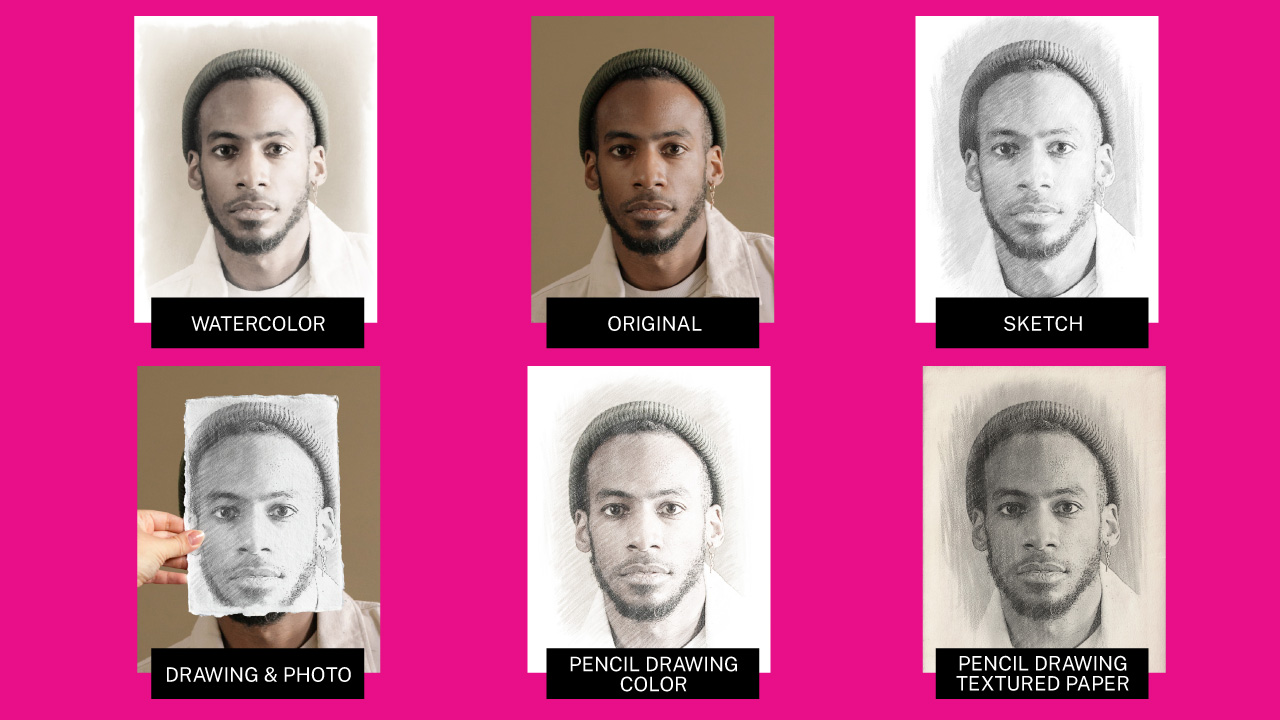Since immemorial times, mankind has been looking for a proper artistic representation of persons, pets, places, or moments, as a way of yielding tribute.
Back in the day, the only way to get a drawing of someone was hiring a professional artist with enough anticipation, and then respecting the artist’s creative process and times.
This implied paying for the service and waiting patiently for days, weeks, or even months in some cases, until your drawing was ready.
Currently, you can of course still look for an artist to take care of the job the same way, but you also have other options, thanks to technology.
If you’ll use the drawing for personal projects, social media, or you just don’t want to hire a professional artist, we can offer an easy and quick solution for you.
Nowadays there’s tons of apps available which digitally convert any kind of image into a drawing style art picture.
Some of these apps are more sophisticated than others, but they all use the same main method: applying different filters.
Through this article we’ll review the best free apps you can use to apply drawing and painting filters to your images.
How to Make a Picture Look Like a Drawing Using Pho.to
Go to the Pho.to website and click on “Sketches and Drawings” category. Select the “Charcoal Drawing” filter. Upload an image and wait for the image to get processed. Click on “Save & Share” and next on “Download”. Finally, right-click on the image and select “Save Image As” to save the image.
Step 1: Go to the Pho.to Website
Open your browser. Go to the funny.pho.to website, and click on the “Sketches and Paintings” category.
Step 2: Add a Charcoal Drawing Filter
Select the “Charcoal Drawing”, or your desired filter.
You can upload an image from your computer by clicking on the “From Computer” button, or enter an image URL (in case the image is online) by clicking on the “By URL” button.
I’ll upload an image from my computer, so I’ll go with the “From Computer” button.
On the local files window, browse in your directory and locate the photo you want to add to a drawing filter.
Select the image, and then click on the “Open” button.
Wait a few seconds until the image gets processed.
Step 3: Download the Image
To download the image, click on the orange “Save & Share” button located on the right side panel.
When “Save & Share” options opens, click on the “Download” button.
Once you’ve done this, the image will be opened in a new tab.
To download, right-click on the image to unfold its options menu.
Then, click on the “Save Image As” option.
On the “Save As” window, type a name for your image on the “File Names” field, and select the file you want to save the image in.
Finally, click on “Save”.
The Result
Here are the results on how to make a picture look like a drawing using Pho.to website filters.
For the final result, we included the “Charcoal Drawing” filter that we used for the tutorial, but we also added the “Oil Painting” filter just to show another example
.Of course, you can apply any of the filters available on the “Sketch and Paintings” category to your photos by simply following those same three easy steps.
How to Make a Picture Look Like a Drawing Using ImageOnline
Go to the ImageOnline website. Click on the “Pencil Sketch Image” button. Click on the “Upload an Image” button to upload your desired image. Then, click on the “Pencil Sketch” button to start processing the image.
Finally, click on the “Download” button to save the image on your computer.
Step 1: Go to the ImageOnline Website
Open your browser and go to the imageonline.co website. Click on the “Pencil Sketch Image” button located at the top of the screen.
Step 2: Upload an Image and Apply the Sketch Filter
Click on the “Upload Image” button located at the top of the screen.
When the local files window pops up, browse in your directory and locate the photo you want to add the drawing filter to.
Select the image, and then click on the “Open” button.
Wait a few seconds for the image to upload.
Finally, click on the red “Pencil Sketch” button located right below the photo on the left to apply the sketch filter.
Step 3: Adjust the Sketch Filter and Download the Image
If the result isn’t quite what you are looking for yet, you can use the “Pencil Shadow” slider on the left side toolbar.
Drag the slider to the right if you want to add shadows to your image. Drag it to the left if you want to remove shadows from the image.
If you make any modifications, make sure to click on the “Pencil Sketch” button again to apply these changes.
Once you’re happy with your image, click on the green “Download” button located right below the photo on the right to download the image to your computer.
The Result
Here are the results on how to make a picture look like a drawing using ImageOnline filters.
How to Make a Picture Look Like a Drawing Using SketchMyPic
Go to the SketchMyPic website and click on one of the following buttons: “Photo to Cartoon Image”, “Photo to Oil Painting”, “Watercolor” or “Colored Pencil”. Next, upload an image by clicking on “Upload Image”. Once the image gets processed, click on the “Download” button to download it.
Step 1: Go to the SketchMyPic Website
Open your browser, go to the sketchmypic.com website, and click on the “Photo To Cartoon Image” button located at the top of the screen.
Step 2: Add a Cartoon Filter
This filter was named “Cartoon”, but the obtained results look more like a painting than a cartoon. It’s definitely a good idea to give the filter a chance and run a couple trials at least.
Click on the “Upload Image” gray button located right above the left side image.
On the local files window, browse in your directory and locate the photo you want to add the filter to.
Select the image, and then click on the “Open” button.
Wait a few seconds until the image gets uploaded and processed.
Once it’s done, click on the green “Download” button located below the processed image, to download the image to your computer.
Step 3: Add an Oil Painting Filter
If you want to add an “Oil Painting” filter, click on the “Oil Painting” button located at the bottom of the screen.
The steps to follow are similar to the ones we explained on the previously applied filter.
Click on the “Upload Image” button to upload an image. Wait a few seconds until the image gets processed.
Once it’s done, click on the “Download” button to download the image to your computer.
Step 4: Add a Watercolor Filter
If you want to add a “Watercolor” filter, keep in mind that we’re always talking about a filter that works better with landscape images, since you won’t need to keep that much detail.
When you apply this watercolor filter, the image gets pretty much blurred as if water dripped all over a paper covered with ink.
And if you apply this filter on portraits, the blur effect will vanish tons of details, making the face unrecognizable.
As a rule of thumb, try to use this filter on images with fewer details, like it could be landscapes, or objects.
Click on the “Photo to Watercolor Art” button at the bottom of the screen.
Then, click on the gray “Upload Image” button located right above the image on the left.
On the local files window, browse in your directory and locate the photo you want to add the drawing filter to.
Select the image, and then click on the “Open” button.
Wait a few seconds for the image to get uploaded and processed.
Once it’s done, click on the green “Download” button below the processed image to download the image to your computer.
Step 5: Add a Colored Pencil Sketch Filter
If you want to add a “Colored Pencil Sketch” filter, keep in mind that this filter, just like the previous one, works better with landscape or object images, since the filter simplifies and converts the lighter areas to white.
If you apply the filter on a portrait image for instance, you will probably get a very poor result.
Click on the “Colored Pencil Sketch” button located at the bottom of the screen.
Then, click on the “Upload Image” button to upload an image. Wait a few seconds until the image gets processed.
Once it’s done, click on the “Download” button to download the image to your computer.
The Result
Here are the results on how to make a picture look like a drawing using SketchMyPic filters.
How to Make a Picture Look Like a Drawing Using PhotoFunia
Go to the PhotoFunia website. Click on the Drawings category. Select one of the following filters: “Sketch”, “Pencil Drawing” or “Watercolor”. Upload an image by clicking on “Choose a Photo”. Click on “Go” to start processing the image. Finally, click on “Download” to save it.
Step 1: Go to the PhotoFunia Website
Open your browser, go to the photofunia.com website, and click on the “Drawings” category on the left side toolbar menu.
Step 2: Go to Sketch Filter
In the “Drawings” category there are 47 different filters you can use to convert your picture into a drawing.
However, the main filters are three: “Watercolor”, “Pencil Drawing” and “Sketch”.
The rest of the filters are a combination of the recently mentioned ones with some mockups.
So, scroll a bit down and click on the “Sketch” filter.
Step 3: Upload an Image
In this page, make sure to check the “Fade Edges” box.
Then, click on the “Choose Photo” button.
Once in the “Choose Photo” window, you should be in the “Upload” tab.
Make sure you are still in that tab, and click on the “Upload From PC” button.
When the local files window pops up, browse in your directory and locate the photo you want to add the drawing filter to.
Select the image, and then click on the “Open” button.
Once you’ve done this, the app will ask you if you want to crop the area to use in the photo edition.
Click on the “Crop“ button without making any modifications if you don’t want your image to be cropped.
Otherwise, you can use the handles located at the corner of each bounding box to restrict the used area.
Finally, click on the “Crop” button.
Step 4: Add a Sketch Filter
Click on the “Go” button to start processing the image.
Wait a few seconds for the image to get processed.
Once your photo has been converted into a sketch, click on the “Download” button located at the top right corner of the screen to download the image to your computer.
Step 5: Add a Pencil Drawing Filter
If you want to add a “Pencil Drawing” filter, go to the “Drawings” category on the left side menu, and select the “Pencil Drawing” filter.
On the “Pencil Drawing” filter page, there are some adjustable settings available.
Select between “Black & White” and “Color” drawing.
Then, you can also select the type of paper, from “White”, “Color” and “Texture”.
However, we recommend “White” or “Texture”.
The following steps are similar to steps 3 and 4. In resume:
Make sure to have the “Fade Edges” checkbox marked.
Click on the “Choose Photo” button, and then on the “Upload From PC” button.
Search for the photo in your computer, and click on the “Open” button.
If you want to, you can restrict the area of your photo. Otherwise, leave it as by default. In both cases, you need to click on the “Crop” button in order to continue.
Once your photo is uploaded, click on the “Go” button to start processing the image. Finally, click on the “Download” button to download your edited photo.
Step 6: Add a Watercolor Filter
If you want to add a “Watercolor” filter, click on the “Drawings” category on the left side toolbar menu. Then, select the “Watercolor” filter.
The following steps are similar to steps 3 and 4. In resume:
Make sure to have the “Fade Edges” checkbox marked.
Click on the “Choose Photo” button, and then on the “Upload From PC” button.
Search for the photo in your computer, and click on the “Open” button.
If you want to, you can restrict the area of your photo. Otherwise, leave it as by default. In both cases, you need to click on the “Crop” button in order to continue.
Once your photo is uploaded, click on the “Go” button to start processing the image. Finally, click on the “Download” button to download your edited photo.
Step 7: Add a Drawing and Photo Filter Mockup
Before we’re done, we’ll be covering one more example. This time we’ll be putting the mockups to test.
Go to the “Drawings” category on the left side menu, and then click on the “Drawing and Photo” filter.
Next, click on the “Choose Photo” button, and then on the “Upload From PC” button.
Search for the photo in your computer, and click on the “Open” button.
On the “Crop” window, click on the “Crop” button to continue.
Once your photo is uploaded, click on the “Go” button to start processing the image. Finally, click on the “Download” button to download your edited photo.
The Result
Here are the results on how to make a picture look like a drawing using PhotoFunia filters.
Here’s a summary of all the methods discussed in this article:
Frequently Asked Questions on “How to Make a Picture Look Like a Drawing without Photoshop”
What are the best PhotoFunia filters to use?
The best PhotoFunia filters are marked with an “HD” symbol on the top right corner of their respective thumbnails. To get the best results, always go with these filters.
Why are the “Watercolor” and “Colored Pencil Drawing” filters results not good enough on portraits in SketchMyPic?
“Watercolor” distorts and blurs the images too much, so the face details get lost. “Colored Pencil Drawing” sharply transforms the lighter areas to white, so you’ll get some crucial portrait areas filled with white spots. It’s preferable to apply these filters on images of landscapes, for instance.