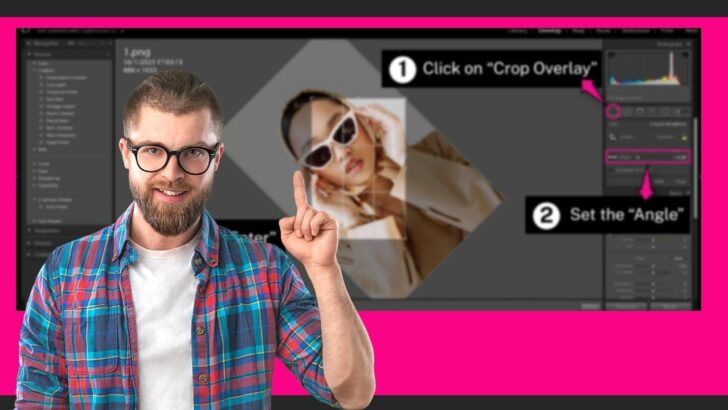What a mess!
Have you ever tried to import a photo session and found out that many of your images are displayed in a rotated position?
Well, this is the story of every photographer’s life.
Take it easy, though! Luckily, there’s a very quick and simple way to rotate images in Lightroom.
You can either rotate images one by one, or in bulk.
Stay here to find out the best ways of rotating images in Lightroom.
How to Rotate Images in Lightroom
Select the image and click on “Photo” on the menu at the top of the screen. Then, select between Rotate Left, Rotate Right, Flip Horizontal or Flip Vertical. To rotate in a custom angle, go to the “Develop” module and select “Crop Overlay”. Set the “Angle” and press “Enter”.
Step 1: Rotate or Flip an Image
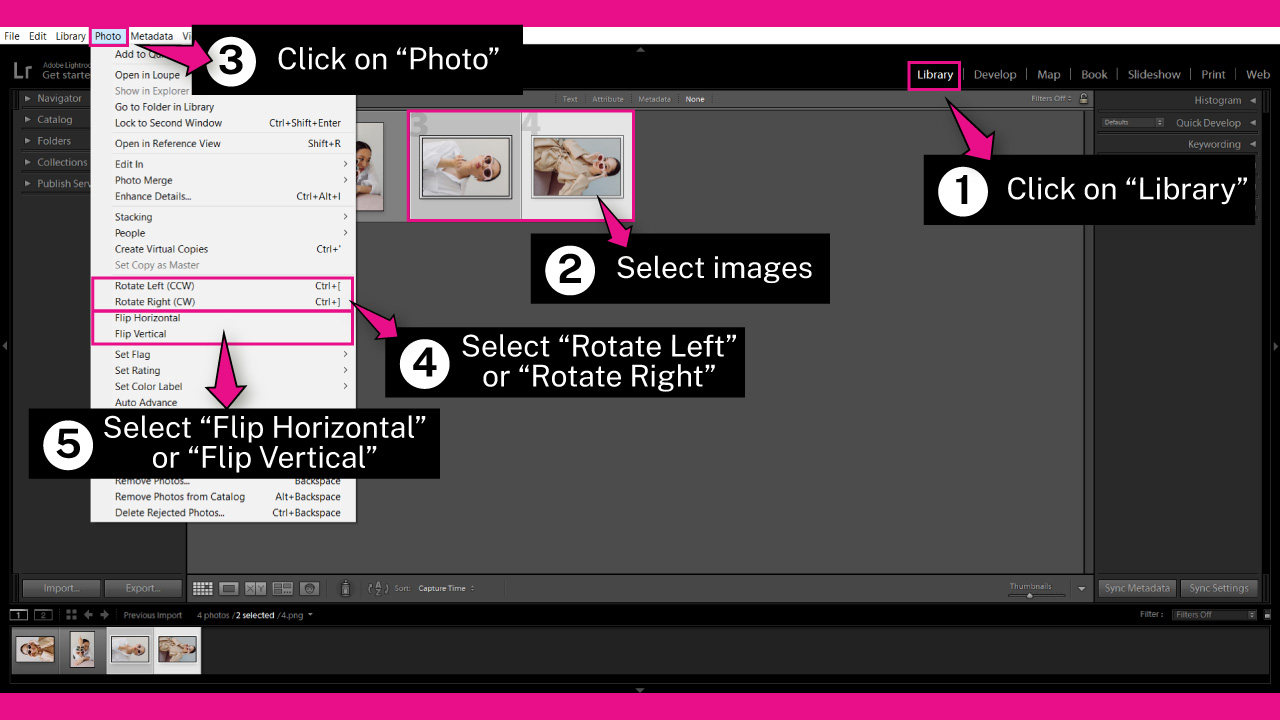
First make sure you are on the “Library” module, by checking the active module on the navigator on the menu at the top of the screen.
The shortcut commands are “Ctrl + Alt + 1” on Windows, or “Cmd + Option + 1” on Mac.
Then, select the photos you want to rotate in a certain direction.
To select specific images, hold the “Ctrl” (Win) / “Cmd” (Mac) key as you click on the different images you want to select.
To select images in bulk, hold the “Shift” key, click on the first image from the list, and then click on the last image.
Next, go to “Photo > Rotate Left (CCW)” or “Photo > Rotate Right (CW)”. These are located on the menu at the top of the screen.
You can also shortcut these options by pressing the following commands:
To rotate left: “Ctrl + [” (Windows) or “Cmd + [” (Mac)
To rotate right: “Ctrl + ]” (Windows) or “Cmd + ]” (Mac)
This tool will rotate your images 90° each time.
There’s another way to rotate images that consists of placing the mouse pointer over the image.
Once you’ve done this, two arrow icons will display on each bottom corner of the image cell.
Click on these arrows to rotate the image.
If you want to know how to rotate your image in a custom angle, we’ll be covering that subject in the next steps.
Step 2: Go to the “Develop” Module
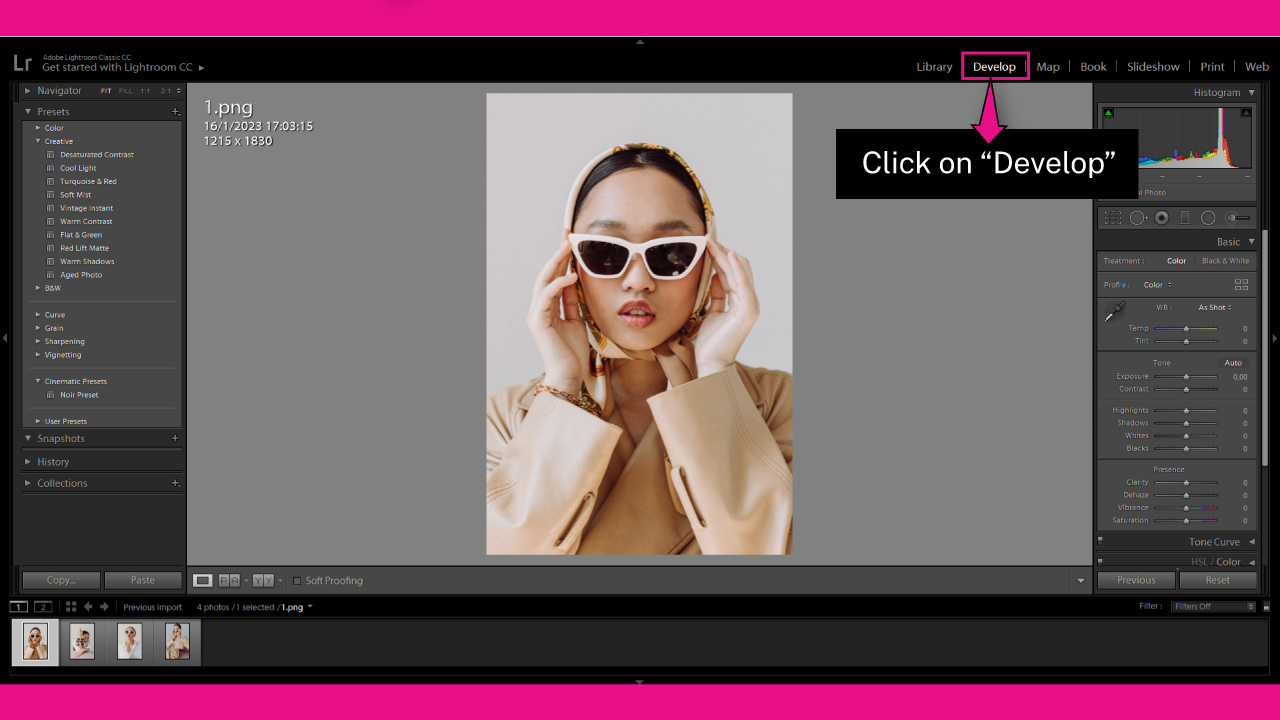
Go to the “Develop” module on the toolbar at the top of the screen.
If you can’t visualize it, click on the ▼ icon to unfold the hidden modules panel.
You can also access the “Develop” module by going to “Window > Develop” on the toolbar at the top of the screen.
Or by pressing the “Ctrl + Alt + 2” (Windows) or “Cmd + Option + 2” (Mac) command.
Step 3: Rotate in a Custom Angle
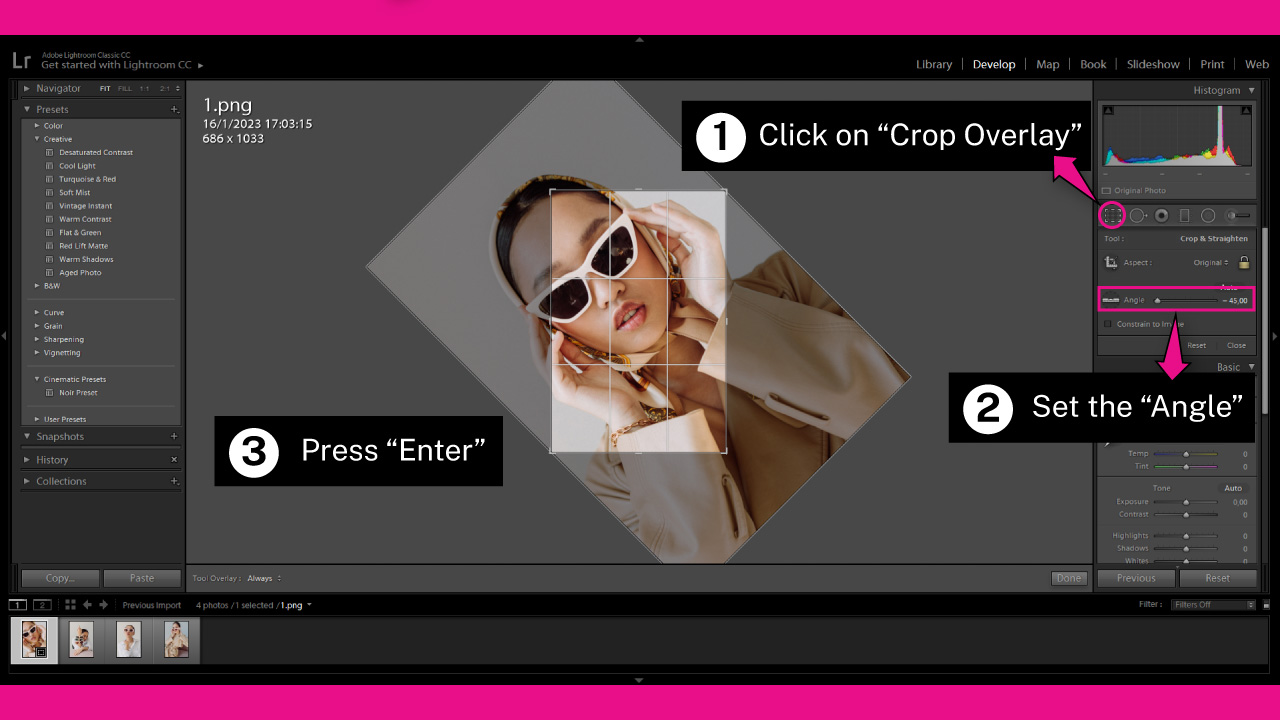
To rotate your image in a custom angle, you’ll need to crop in Lightroom.
On the “Develop” module, click on the “Crop Overlay” (R) tool located on the right side toolbar.
Or you can press the “R” key from your keyboard to shortcut it.
To rotate and crop your image, set the “Angle” slider value to your desired degree.
Keep in mind that the “Angle” slider goes from -45° to 45°.
Once you’ve finished, press the “Enter” key from your keyboard to confirm the crop.
Frequently Asked Questions on “How to Rotate Images in Lightroom”
How can I rotate an image 90° in Lightroom?
Go to “Photo > Rotate Left” or “Photo > Rotate Right” on the menu at the top of the screen.
How can I flip an image like a mirror in Lightroom?
Go to “Photo > Flip Horizontal” or “Photo > Flip Vertical” on the menu at the top of the screen.
How can I rotate an image in a custom angle in Lightroom?
Go to the “Develop” module and select the “Crop Overlay” (R) tool located on the right side toolbar. Set the “Angle” value using the slider or entering the degree . Finally, press the “Enter” key to confirm.
How to use the “Painter” tool to rotate images in Lightroom?
Go to the “Library” module and click on the “Painter” tool, located at the bottom of the screen. Then, click on the drop-down menu (set on “Keywords” by default) and select “Rotate”. On the menu right next to it, select the position to rotate to. Finally, click on the images to apply the rotation.